Guía de inicio rápido del simulador de trading de Forex: pasos sencillos para dominar el backtesting
En esta instrucción te mostraremos los elementos básicos y más importantes de la interfaz de Forex Tester . Una vez que hayas aprendido este manual, podrás continuar y aprender unas lecciones más profundas.
La versión descargada ya tiene 1 mes de datos históricos para 16 pares de divisas, oro y plata, así como 1 mes de noticias históricas para USD. Puede descargar adicionalmente 1 mes de datos para cualquier símbolo en el Centro de Datos.
También proporcionamos datos históricos GRATUITOS para 18 símbolos desde el 01/01/2001 hasta el último día del mes anterior con la suscripción Básica.
Para obtener aún más características, como 860 símbolos, una calidad de datos mucho mejor, noticias históricas para 9 divisas principales, datos de ticks y spreads flotantes, elija la suscripción Estándar o VIP.
Después de la descarga, instale el software y empiece a probar las estrategias utilizando nuestra guía de inicio rápido.
- Pulse el botón "Iniciar" en la pestaña de Inicio para empezar a probar inmediatamente.

Cuando la prueba comienza, las barras empiezan a moverse en el gráfico(s), y el botón "Iniciar" cambia a "Pausa".

-
Utilice el mismo botón para reanudar la prueba.

-
Cambia la velocidad del testing moviendo la barra de desplazamiento a la izquierda para realentizar y a la derecha para acelerar el movieminto de las barras.

-
Desplácese una barra hacia atrás cada vez que pulse la tecla de retroceso del teclado o haga clic en el botón "Barra hacia atrás" de la barra de herramientas.

-
Avanzar un compás cada vez que pulse la tecla Espacio de su teclado o haga clic en el botón "Barra adelante" de la barra de herramientas.

-
Puedes cambiar el tamaño del paquete tick haciendo clic en el menú desplegable correspondiente.

-
Cambie el marco temporal simplemente haciendo clic en los botones correspondientes o utilizando el menú desplegable situado junto a ellos.

Si tu periodo de tiempo es igual a el valor de 1 hora, y el tamaño del paquete tick es igual a 5 minutos, entonces el programa tendrá que cambiar el precio 12 veces antes de moverse a una nueva barra (60 minutos / 5 minutos = 12).
En Forex Tester puedes aprovechar una gran variedad de nuevos símbolos. Ahora puedes elegir entre más de 850+ instrumentos comerciales, incluso acciones, índices, criptomonedas y futuros.
- Haga clic en el botón "Centro de datos" de la pestaña Datos.
- Selecciona un par de divisas y haz clic en el botón "Actualizar desde servidor" para descargar los datos desde nuestro servidor.
- Descarga nuevos datos históricos o descarga datos para un período específico. Haz clic en el botón "Actualizar".



-
Haz clic en el botón de "Nuevo Proyecto" en la barra de herramientas.

-
Escribe el nombre de tu proyecto y haz clic en "Siguiente".

-
Elige las divisas que quieras que estén disponibles en tu proyecto.

- En esta etapa puedes usar los siguientes ajustes avanzados:
- Activar el cálculo automático del cambio de hora para la sesión de trading que te interese.
- Aplicar los ajustes de hora correspondientes al cierre de la sesión de Nueva York o de Londres si estás operando en una zona horaria diferente de estas sesiones.
- Seleccionar el "Modo de prueba solo hacia adelante" si deseas probar a operar en un entorno real del mercado sin poder retroceder un paso.

- Haz clic en "Crear" y la prueba comenzará automáticamente.
- Ve al menú de "Inicio → Orden de Mercado"

- Elija el par de divisas con el que va a operar y el tamaño del lote en las listas desplegables. También puede elegir un cálculo de lote basado en el riesgo, pero, en este caso, debe fijarse el valor del Stop Loss.

-
Indica los valores de Stop Loss y Take Profit.

-
También puedes calcular el tamaño de un lote seguro sobre la base del % de riesgo (en este caso el valor de Stop Loss es obligatorio).

- Siga probando hasta que el precio alcance el Stop Loss / Take Profit, o hasta que decida cerrar la operación manualmente.
-
Haga clic en el botón "Orden pendiente" de la pestaña Inicio.

-
Haz clic una vez en el menú desplegable y selecciona el tipo de orden requerido.

Por favor, ten en cuenta que las órdenes Limit deben utilizarse cuando esperas que el precio llegue a determinado nivel y después rebote, mientras que las órdenes Stop se utilizan para las estrategias del “breakthrough”.
- Si piensas que el precio va a subir, llegar a un punto y luego moverse en sentido descendente, entonces debes colocar una orden de "Sell Limit".
- Si esperas que el precio baje y rompa el nivel de soporte, entonces es necesario abrir una orden de "Sell Stop".
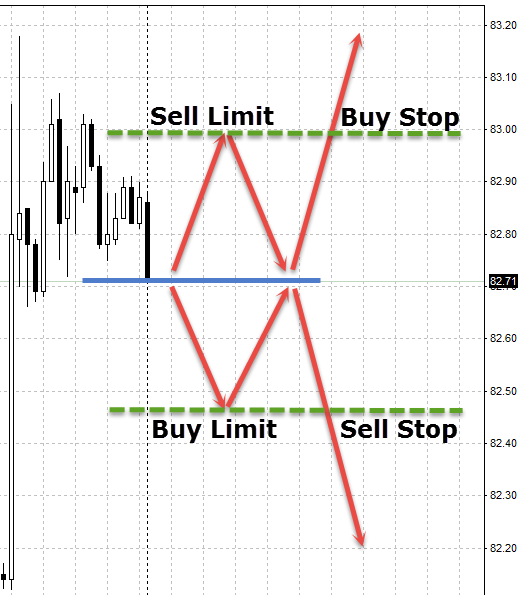
-
Elija cómo desea calcular el lote: manualmente o basado en la gestión del riesgo. Tenga en cuenta que un cálculo de lote basado en el riesgo requiere introducir un valor de Stop Loss.

-
Selecciona el precio al que se abrirá la orden.

-
Indica los valores de Stop Loss y Take Profit.

-
Haz clic en el botón "Colocar orden".

- Continúe probando hasta que su orden se abra.
-
Para cerrar la orden manualmente, haz doble clic en la línea de la orden deseada en la pestaña "Posiciones abiertas" en la esquina inferior izquierda.

-
Haga clic en el botón "Cerrar posición".

También puede cerrar su orden haciendo clic en el botón correspondiente de la pestaña Órdenes.
-
Si la orden pendiente aún no se ha abierto, permanecerá en la pestaña de órdenes pendientes en la esquina inferior izquierda del terminal. Para cerrarla manualmente, haga doble clic en la fila de la orden deseada.

-
Haz clic en el botón "Eliminar orden".

-
Para añadir un indicador, haga clic en el botón "Lista de indicadores" de la pestaña Inicio.

En Forex Tester todos los indicadores están agrupados por función.

-
Para importar indicadores personalizados en Forex Tester , elija "Instalar nuevo indicador".

Después de la importación, su indicador aparecerá en la lista "Personalizado".
En Forex Tester , tenemos el servicio de noticias históricas como uno de los principales instrumentos fundamentales de negociación.
- Haga clic en el botón "Actualizar noticias" en la pestaña Datos.

- El botón "Actualizar noticias desde el servidor" te permite actualizar las noticias inmediatamente.

- La visualización de noticias está activada por defecto y las noticias se muestran en la parte inferior del gráfico en forma de banderas. El color del borde de la bandera (rojo, amarillo, verde) indica la importancia de esta noticia.

- Para desactivar la visualización de noticias en el gráfico, haz clic derecho en el gráfico y desmarca la casilla "Mostrar noticias".

-
Para analizar los resultados de la prueba, cambia de la pestaña "Símbolos" a la de "Estadísticas" en la esquina superior izquierda de la pantalla.

También puede activar o desactivar las estadísticas haciendo clic en el botón "Estadísticas" en la pestaña de Windows.

-
Para exportar el historial de operaciones
- Vaya a la pestaña "Historial de la cuenta" en la parte inferior del terminal.
- Haga clic con el botón derecho del ratón dentro de este campo y elija la opción preferida (Exportar el historial a Excel; Exportar el historial a un archivo).

-
Para exportar el gráfico de beneficios
-
Vaya a la pestaña Beneficio situada bajo la ventana del gráfico.

-
Haz clic con el botón derecho en el gráfico de Beneficios → selecciona la opción apropiada en el menú contextual que se abre (Exportar capital a un archivo; Exportar capital a un Excel).

-
Vaya a la pestaña Beneficio situada bajo la ventana del gráfico.
-
La pestaña Historial de la cuenta muestra sus ganancias y pérdidas en puntos.
Para ver cómodamente el historial de su cuenta, puede utilizar varios filtros haciendo clic en el botón "Mostrar filtros".

Toda la información necesaria sobre cada gráfico de velas se refleja en el menú "Datos". Este menú está situado en la esquina inferior izquierda de la pantalla. Uno puede ver tales parámetros como: fecha, hora, precios de apertura y cierre, precios más altos y más bajos de la barra sobre la que esté el puntero del ratón en el momento. Además, puedes ver los valores de volumen, índice de barras e información sobre cada indicador.

- Haga clic en el botón "Lista de estrategias" de la pestaña Estrategias.

- Selecciona la estrategia automatizada "Awesome EA".

- Haga clic en el icono del engranaje para editar los parámetros de la estrategia.

- Haz clic en el botón "Aplicar".

- Asegúrese de que la opción "Ejecución de estrategias" está activada.

- Haga clic en el botón "Cerrar".

- Haga clic en el botón "Iniciar" de la pestaña "Inicio" para comenzar las pruebas.
Asegúrese de que el marco temporal del gráfico se corresponde con el marco temporal que ha seleccionado para el asesor experto.
- Para cambiar los parámetros del indicador, haga clic con el botón derecho del ratón en el indicador y elija la opción "Editar".

El Asesor Experto abrirá y cerrará automáticamente las operaciones utilizando las reglas de la estrategia.
Puedes transferir tus proyectos y plantillas de una versión anterior a Forex Tester en un par de clics.
Para evitar errores, te recomendamos cerrar todas las versiones anteriores de Forex Tester antes de transferir proyectos y plantillas a Forex Tester .
Para realizar esta operación, simplemente ve al menú Archivo → Importar Proyectos/Plantillas.

En la ventana que se abre, selecciona la versión de Forex Tester desde la que necesitas transferir proyectos y plantillas

Después de esto, haz clic en el botón "Convertir".

En caso de transferencia exitosa de plantillas y proyectos verás un mensaje informativo:

 Español
Español English
English 日本語
日本語
 Enviar enlace al escritorio
Enviar enlace al escritorio