Sácale más partido al simulador detrading de Forex: 6 modos de gráfica para un aprendizaje de Forex más intensivo
Hay 6 modos de visualización de gráficos en Forex Tester. Puede cambiar entre 3 de ellos (líneas, barras o velas) haciendo clic en el botón "Modos de gráfico" en la pestaña Gráficos.

-
El modo de líneas está representado por una línea curva que conecta todos los precios de cierre.

-
El modo de barras consiste en las barras verticales con segmentos de líneas horizontales.
Las barras verticales muestran la distancia entre el máximo y el mínimo de la barra actual, mientras que la línea horizontal izquierda muestra el precio de apertura de la barra, y la línea horizontal derecha - su precio de cierre.

-
El modo de velas está configurado por defecto en el Probador de Forex.
Las velas son rectángulos verticales de dos colores que pueden tener sombras superiores e inferiores.

-
El modo de barra de rango muestra las velas del mismo tamaño ajustado considerando sólo el precio.
Una nueva vela aparece cuando el precio pasa por un número determinado de puntos, pero si eso no ocurre y el precio se mueve en un rango estrecho, no aparece una nueva vela en el gráfico.
Para cambiar a este modo, haga clic en el botón "Barra de rango" de la pestaña Gráficos y elija el par de divisas.

Tras esto, Forex Tester te preguntará el "Tamaño de rango de barra". Inserta el valor y haz click en "OK".

Te darás cuenta de que el tamaño de cada vela o barra será el equivalente al valor que hayas indicado anteriormente.

-
El modo de barra Renko también resalta la tendencia principal eliminando los cambios menores en el precio.
La línea hecha de ladrillos en el gráfico Renko continúa dibujando en la dirección del movimiento del precio anterior sólo si los precios cambian por un cierto valor ajustado. Todos los ladrillos son del mismo tamaño. Así, en el gráfico Renko con un precio de celda de 5 puntos, un aumento de precio de 20 puntos se muestra como cuatro ladrillos de 5 puntos de altura.
La principal señal de un cambio de tendencia es la aparición de un nuevo ladrillo de color.
Para abrir el gráfico Renko para un símbolo concreto, vaya a la pestaña Gráficos, haga clic en el botón "Barra Renko" y seleccione el símbolo necesario. En la ventana abierta, especifique el tamaño de la barra en pips y haga clic en "Aceptar".

Tenga en cuenta que el valor especificado para la barra Renko define el tamaño del cuerpo de la vela solamente.
-
El modo de gráfico Tick muestra cada cambio de precio dentro de un rango de datos actual.
Para cambiar al gráfico de ticks, haga clic en la pestaña Ticks situada en la esquina superior izquierda de la pantalla.
Ajustes del gráfico
Puede ajustar los colores de las velas y del fondo del gráfico haciendo clic con el botón derecho del ratón en el gráfico y seleccionando la opción "Ajustes del gráfico" (o utilizando el botón "Ajustes del gráfico" de la pestaña Gráficos).

Hay tres pestañas en la ventana de configuración del gráfico:
-
La pestaña Esquema de colores.
Hay nueve esquemas de color disponibles en forex Tester. Cambiemos el por defecto a "Negro sobre Blanco". Esto invierte los colores de relleno y pone un bordeado de velas de color negro. Ahora las velas ascendentes tienen el relleno blanco y las descendentes negro.

También puedes cambiar los colores para:
- Fondo
- Marco y texto
- Cuadrícula
- Bordes de las velas
- Color de relleno
- Separadores de periodo
Cambia a la pestaña "Colores Adicionales" y tendrás acceso a otras importantes líneas de la gráfica.
Por defecto los valores de stop loss y take profit, los marcadores de operaciones perdedoras y órdenes de compra están coloreados en rojo. Niveles de órdenes, operaciones ganadoras, volúmenes y órdenes de venta en verde.
Puedes cambiar todas estas líneas y poner el color que quieras usando el menú desplegable a la derecha de cada opción.

-
La pestaña Ajustes.
- Mostrar volumen — muestra el indicador de volumen.
- Mostrar historial de la cuenta — conecta los puntos de apertura y cierre de sus operaciones con una línea.
- Mostrar separadores de periodo — permite la línea vertical de puntos que muestra el final de cada día de negociación.
- Mostrar cuadrícula — simplifica la navegación en el gráfico. Cada línea de la cuadrícula proporciona al operador información sobre el precio y la hora de la vela.

También puede activar o desactivar los parámetros mencionados si hace clic con el botón derecho del ratón en el gráfico.

También puede ir a la pestaña Gráficos y encontrar estas opciones en la sección Vista del gráfico.

- Gráfico en primer plano — muestra los indicadores y la línea del historial de la cuenta debajo de la línea de las velas.
- Mostrar nivel de oferta — muestra a qué precio se ejecutará la orden de venta si abre una orden de mercado de venta.
- Mostrar nivel de compra — muestra el precio al que se ejecutará la orden de compra si abre una orden de mercado de compra.
- Mostrar valores del indicador — muestra el valor actual del indicador con color rojo en el eje de precios.
- Habilitar desplazamiento a la derecha: % — define el espacio libre entre la última vela y el eje de precios. Si desactiva esta casilla, no se verá ningún espacio a la derecha de las velas. Puede ajustar el desplazamiento utilizando el control deslizante.

- Usar rango de precios fijo: muestra los objetos situados en el rango vertical entre los precios Top y Bottom que usted ha establecido.
- Utilizar escala fija 1 píxel: 1 punto — vincula un cambio de precio de un punto a 1 píxel de su monitor. El máximo y el mínimo local son siempre visibles cuando está desactivado. Si activa la casilla, el tamaño vertical de las velas cambiará dependiendo de la resolución de la pantalla de su monitor.
- Usar rejilla fija: le permite establecer una distancia personalizada para la línea de la rejilla. Por defecto, se dibuja cada cinco pips.

-
La pestaña Todos los gráficos.
A través de esta pestaña, puede ajustar las siguientes opciones:
- Velocidad de desplazamiento.
- Sensibilidad del ratón a las líneas.
- Sensibilidad del ratón a las barras.
- Tipo de alineación de los gráficos.
- Grosor de las barras.
- Alineación de las velas, cuando cambia el marco temporal o la escala.
Para probar la velocidad de desplazamiento:
- Haga clic en cualquier parte del gráfico y mantenga pulsado el botón del ratón.
- Arrastre el ratón hacia la derecha o hacia la izquierda para ver la velocidad de desplazamiento.
Para probar la sensibilidad del ratón a las líneas:
- Añada cualquier línea al gráfico haciendo clic en el botón "Elementos gráficos" de la pestaña Gráficos.
- Haga doble clic en la línea en el gráfico y utilice el método de arrastrar y soltar para reposicionar el elemento.
*Si el valor de la sensibilidad del ratón es igual a 3, aunque haga clic a 3 píxeles de distancia de la línea, podrá moverla.
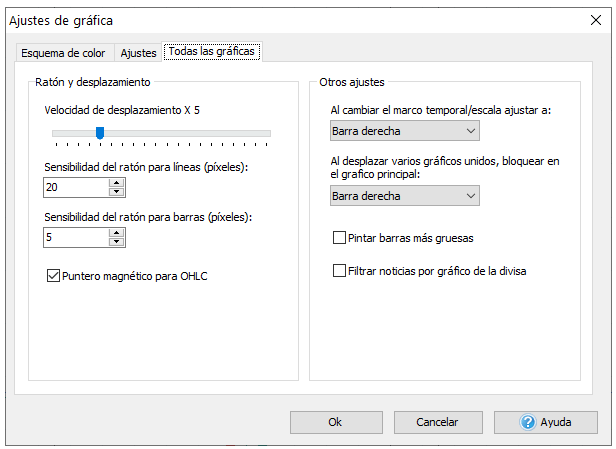
Todos los gráficos con el mismo par de divisas están sincronizados por defecto. Cuando se desplaza dentro del mismo marco temporal, todos los demás gráficos se desplazarán automáticamente con el cálculo correcto. Por ejemplo, cuando se desplaza 1 barra hacia adelante en el H1, el gráfico del marco temporal M5 se desplaza 12 barras hacia adelante, respectivamente.
Puede activar/desactivar el desplazamiento sincronizado haciendo clic en el
 botón situado bajo el gráfico o en el botón de la barra de herramientas de la vista de gráfico
botón situado bajo el gráfico o en el botón de la barra de herramientas de la vista de gráfico  .
.
Hay dos opciones para hacer que los candelabros sean más finos y, por lo tanto, incluyan más en el gráfico sin desplazamiento, o más gruesos para que su apariencia sea más prominente:
- Utilice la lupa correspondiente de la barra de herramientas
 .
. - Pulse la tecla "+" o "-" de la calculadora de su teclado.
Para reposicionar las ventanas del gráfico, utilice los botones de las pestañas Ventanas o Gráficos:
- Cascada — apila las ventanas unas sobre otras.
- Mosaico horizontal — extiende las ventanas de izquierda a derecha.
- Mosaico vertical: extiende las ventanas de arriba a abajo.
- Minimizar todo — minimiza las ventanas al fondo de la ventana principal del programa.
- Restablecer todo — expande las ventanas de minimizadas a normales.

Puedes activar o desactivar cualquiera de los doce paneles disponibles en Forex Tester. Por favor navega hasta el menú "Vertanas" y haz click en el que quieras:

- El panel "Símbolo" muestra todas las divisas usadas en el proyecto. Verás los precios de oferta y demanda así como el valor del spread
- El panel "Gráfica de ticks" muestra los cambios de precio dentro de la barra actual.
- La ventana "Datos" incluye información de la barra actual como la fecha y hora en que apareció, precios de apertura, máximo, mínimo y cierre, el volumen de ticks y el índice de barra. Para obtener la información de la barra tienes que colocar el puntero del ratón encima. En caso de que quieras que la información de una barra en particular se muestre siempre, sin importar si colocas o no el puntero, utiliza la casilla "bloquear índice" y pon el índice de la barra bloqueada. Por favor ten en cuenta que la contabilización de las barra empieza en 0 no en 1. Además, los cálculos van de derecha a izquierda.
- La gráfica de "Estadísticas" proporciona toda la información necesaria sobre el rendimiento de la estrategia.
- La pestaña "Posiciones abiertas" muestra las órdenes activas.
- La pestaña "Órdenes pendientes" muestra solamente las órdenes pendientes.
- La pestaña "Historial de cuenta" muestra las órdenes cerradas.
- El "Diario" le proporciona a los usuarios la información técnica de los indicadores que se han cargado, con colocación de órdenes, modificación y cierre, inicio de prueba, finalización, etc.
- La pestaña "Noticias" — aquí puede obtener información detallada sobre el calendario de noticias. Haga clic aquí para leer más sobre el uso de las noticias en Forex Tester.
-
En la pestaña "Notas" puedes crear una nota usando el botón "Añadir nota", así como ver la lista de todas las notas creadas. El segundo método de crear una nota es hacer click en el botón
 en la barra de herramientas y seleccionar una vela a la que la nota se ajustará una vez que la crees.
en la barra de herramientas y seleccionar una vela a la que la nota se ajustará una vez que la crees.Después de esto, se abrirá la ventana "Editar nota".
En esta ventana puedes configurar la hora y la fecha de la nota que creas, seleccionar uno o todos los símbolos a los que se adjuntará la nota, indicar su nombre y texto.
Puedes desplazar rápidamente el gráfico hacia la vela a la que se adjunta la nota, haciendo doble click en la línea con la nota necesaria.

Si haces click con el botón derecho del ratón en la línea con una nota (o en el ícono en el gráfico), aparecerá un menú que permite editar la nota o eliminarla. Otro método de eliminar una nota es hacer click en el botón "Eliminar" en la pestaña "Notas".

Para ocultar los íconos de notas del gráfico, haz click con el botón derecho en cualquier lugar del gráfico. En el menú que aparece, desactiva la casilla para la opción "Mostrar notas".
Usted tiene la posibilidad de encontrar la nota necesaria utilizando el campo de búsqueda. Tenga en cuenta que la búsqueda funciona sólo a través de los encabezados (nombres) de las notas.

- El Panel Gráfico es flotante y puede moverse libremente a cualquier lugar de su pantalla. El panel puede mostrarse horizontal y verticalmente, así como puede cerrarse en cualquier momento haciendo clic en el botón "X".
-
La ventana "Scripts" contiene todos los scripts disponibles. Un script es un algoritmo que funcionará a requerimiento del usuario.
Para abrir la configuración del programa, pase a la pestaña "Ajustes".

Aquí puede encontrar los siguientes botones:
- Comprobar si hay actualizaciones
- Teclas de acceso rápido
- Sonido - aquí puede personalizar los sonidos del Probador de Divisas
- Idioma - puede seleccionar el idioma de la interfaz de usuario del programa
- Cambiar al diseño antiguo - permite volver a la interfaz antigua con paneles
Buscar actualizaciones - haga clic en este botón para buscar manualmente las actualizaciones del programa.
La de "Órdenes por defecto" te será especialmente útil para ti en caso de que abras órdenes con los mismos parámetros. Por ejemplo, si tu estrategia requiere abrir órdenes con el stop loss a 40 pips y take profit a 60 pips con el mismo tamaño de lote de 0.2 podrás hacerlo fácilmente.
- Haz click en el botón "Añadir"
- Pon el valor "0.2" en el menú desplegable situado a la derecha de la opción "Lote"
- Escribe "40" manualmente o usando el menú desplegable al lado de la opción "Stop loss"
- Escribe "60" manualmente o usando el menú desplegable al lado de la opción "Take profit"
- Añade un comentario si lo necesitas
- Haz click en "OK"

Acabas de añadir una orden por defecto. Cuando necesites abrir tu orden estándar con los valores arriba mencionados, solo tienes que usar la tecla de acceso rápido CTRL + B.
El mismo procedimiento se puede usar para colocar órdenes de venta por defecto que se colocarán con la tecla de acceso rápido CTRL + S
La 2ª pestaña se llama "Teclas de acceso rápido". Aquí puedes encontrar todas las acciones aplicables en Forex tester y encontrar sus equivalentes de acceso rápido. Si necesitas cambiar el valor de un acceso rápido o eliminarlo, haz doble click en el nombre del acceso rápido y selecciona la acción que necesites desde el menú desplegable.

En la pestaña “Marcos temporales” puedes añadir o eliminar los marcos temporales estándar utilizados para los nuevos proyectos.

Puedes añadir un marco temporal personalizado haciendo click en el botón "Gestionar marcos temporales"  en la barra de herramientas principal. En la ventana que se abre, puedes hacer que esta lista de marcos temporales sea predeterminada para tus nuevos proyectos. Simplemente usa el botón "Hacer por defecto".
en la barra de herramientas principal. En la ventana que se abre, puedes hacer que esta lista de marcos temporales sea predeterminada para tus nuevos proyectos. Simplemente usa el botón "Hacer por defecto".
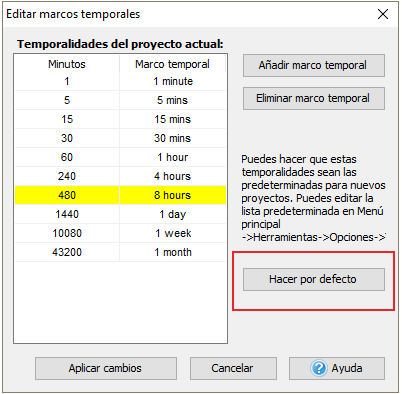
No necesitas crear tus propios marcos temporales para cada nuevo proyecto: sólo hazlo una vez y guarda la nueva lista de marcos temporales como la lista predeterminada. Al crear un nuevo proyecto, el marco temporal personalizado también será presentado entre otros marcos temporales que se muestran por defecto.
En la pestaña "Sonidos", puedes ajustar, eliminar o escuchar los 4 sonidos existentes en Forex Tester. Estos sonidos representan archivos .wav que serán reproducidos cuando inicias o paras una prueba, o cuando suceda un error o se realice una acción correctamente.
Para establecer tu propio archivo de audio, haz click en el botón "Abrir archivo".
Para eliminar el sonido usa el botón de "Cruz".
Para escuchar el sonido existente, haz click en el icono "Altavoz".

En la etiqueta de "Actualizaciones" cada usuario puede ajustar la periodicidad de sus actualizaciones desde las solicitudes del usuario. También puedes deshabilitar esta función para que el programa nunca intente actualizarse a la última versión.

En la opción de "Otros" , se puede activar el ajuste de "Pausar después del test inicial". Cuando esta opción se habilita, después de hacer clic en el botón de "Empezar Test" as barras nuevas no aparecerán hasta que no hagas clic en "Pausa".

 Español
Español English
English 日本語
日本語
 Enviar enlace al escritorio
Enviar enlace al escritorio