Cómo administrar tus datos históricos de Forex
de manera efectiva
El Centro de Datos te sirve para gestionar el historial de cotizaciones. Puedes:
- Añadir/Eliminar símbolos de divisa.
- Navegar/Editar las propiedades de los símbolos de divisa.
- Descargar los datos históricos de 1-minuto desde el servidor.
- Importar datos históricos desde archivos.
- Descargar datos de ticks desde el servidor.
- Agrupar los pares de divisas y cambia los ajustes para varios pares al mismo tiempo.
- Exportar los datos en archivos CSV.
Puedes abrir la ventana de diálogo del Centro de Datos desde el menú de Centro de Datos.
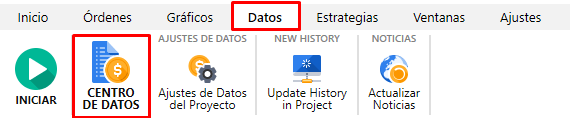
La ventana del Centro de Datos es así:
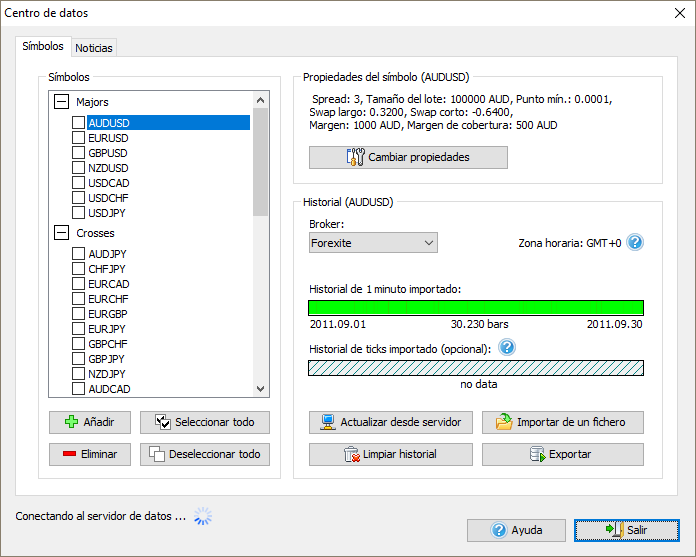
Los indicadores de la parte superior (que aparecen en verde en la captura de pantalla) enseñan la calidad de los datos de 1-minuto importada.
Puede descargar datos gratuitos de calidad media de Forexite directamente desde el Centro de Datos en Forex Tester o desde nuestra página de Fuentes de Datos.
Si desea obtener los resultados más precisos, puede adquirir datos de pago a un precio asequible.
Nótese que los datos de calidad más baja darán resultados menos precisos, algo que puede afectar negativamente al trading en cuentas reales en el caso de que decidas utilizar tu entrenamiento en backtesting en el mercado real.
El indicador inferior (gris con líneas obicuas en la captura de pantalla) indica la ausencia de datos tick en este ejemplo. Los datos tick son extremadamente importantes para el testing de estrategias a corto plazo y de scalping.
Si estás en un trading con periodos de tiempo M1-M30, suscribirte a los datos históricos de pago será una buena inversión.
Por favor mira la descripción de los elementos principales de la ventana de debajo.
1) Lista de símbolos de divisa.
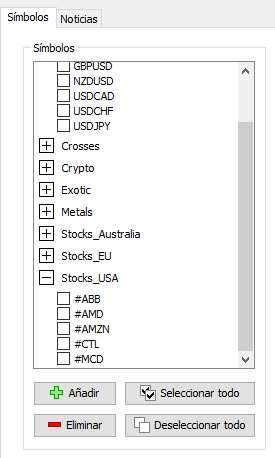
Con la ayuda de esta lista puedes:
- Seleccionar el símbolo de divisa para trabajar con él. Al seleccionar el símbolo se muestra en la parte derecha de la ventana información detallada y las acciones disponibles.
- Eliminar el símbolo (Botón eliminar bajo la lista) Al hacer click en este botón todos los símbolos seleccionados se eliminarán.
- Añadir un símbolo (Botón añadir bajo la lista).
- Seleccionar o deseleccionar todos los símbolos de la lista para aplicar ajustes en grupo. Por ejemplo, puedes seleccionar todos los símbolos de la lista y descargar datos históricos para todos los símbolos al mismo tiempo.
También puedes activar los pares que necesites marcando la casilla al lado del nombre del par de divisas y luego aplicar ajustes en grupo (Descargar datos, cambiar apalancamiento etc.) para múltiples pares.
2) La descripción de las propiedades de símbolos de divisa:
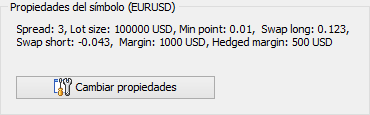
Puedes cambiar las propiedades del símbolo de divisa con la ayuda del botón Cambiar propiedades.
En el cuadro de diálogo "Propiedades del símbolo" puedes ver 2 pestañas: "Común" y "Comisiones".
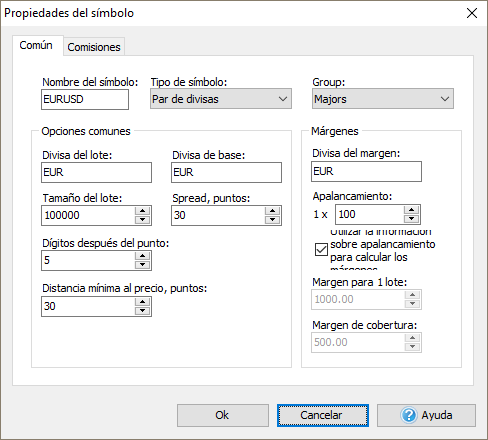
En la pestaña "Común" puedes cambiar las siguientes configuraciones:
- Nombre del símbolo – nombre de la moneda
- Tipo de símbolo – tipo de símbolo (par de divisas, acciones, futuros, índices)
- Grupo – grupo al que pertenece el símbolo en la lista de símbolos
- Divisa del lote – moneda del lote
- Divisa de base – moneda base
- Tamaño del lote - valor de 1 lote en la moneda del lote
- Apalancamiento - relación entre el tamaño del lote y el margen por 1 lote. Cada bróker utiliza diferentes tamaños del apalancamiento, por lo que recomendamos que ingreses el valor que utiliza tu bróker.
- Dígitos después del punto - número de dígitos en el precio después del punto. Por ejemplo: 1.2500 es de 4 dígitos y 1.25001 es de 5 dígitos.
- Spread, puntos - spread en puntos. Spread significa la diferencia entre los precios Bid y Ask.
- Distancia mínima al precio - la distancia mínima al precio actual en puntos donde puedes colocar las órdenes pendientes:
- Una distancia mínima del precio actual del mercado donde puede colocar órdenes pendientes. Si la establece en 20 puntos e intenta colocar una orden pendiente 15 puntos por encima/por debajo del precio actual, verá un mensaje indicando que el precio abierto está demasiado cerca.
- Una distancia mínima de los niveles SL/TP. Si lo establece en 20 puntos, no podrá establecer niveles de SL/TP inferiores a 20 puntos.
Cuando defina el Stop Loss, compruebe que es igual o mayor que el valor de "Distancia mínima al precio "+"Spread", para asegurar que la orden se coloca sin problemas.
- Divisa del margen - divisa del margen
- Margen para 1 lote.
- Margen de cobertura - margen que se calculará para las posiciones de cobertura para 1 lote. Debes desactivar la opción "Utilizar la información sobre apalancamiento" si deseas ingresar manualmente los valores en cuadros.
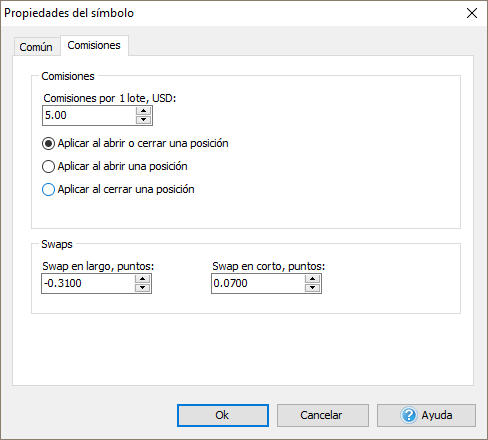
En la pestaña "Comisiones" puedes configurar las siguientes propiedades:
-
Comisiones por 1 lote, USD - comisión del bróker al abrir y (o) cerrar posiciones. Aquí puedes elegir la opción de aplicar la comisión durante la prueba (según tus condiciones): al abrir y cerrar una posición, sólo al abrir una posición o sólo al cerrar una posición.
Ten en cuenta que, al cerrar parcialmente una posición, la comisión se calculará sobre la base de aquella parte de la posición que deseas cerrar. El valor de la comisión después de cerrar una orden se puede ver en la pestaña Historial de cuenta en la parte inferior de la pantalla.
- Swap en largo - swap para una posición de compra en puntos.
- Swap en corto - swap para una posición de venta en puntos.
Después de cambiar los parámetros requeridos, haz clic en "OK".
3) Información sobre los datos descargados:
El siguiente cuadro de diálogo te permite obtener información sobre los datos descargados y cambiar algunas de sus importantes propiedades.
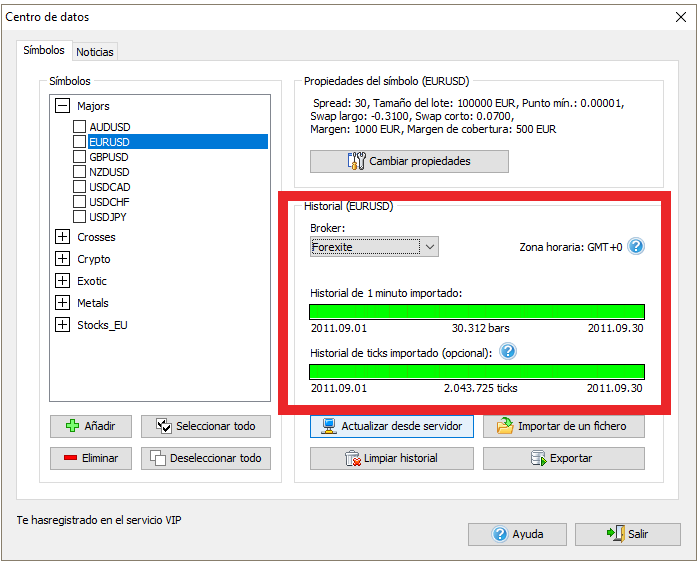
Puedes ver los elementos de este cuadro de diálogo en detalle debajo:
1. Zona horaria:
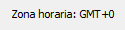
Este mensaje muestra la zona horaria de los datos hostóricos.
Por defecto, nuestros datos se proporcionan en la zona horaria GMT+0, podrás cambiar la zona horaria creando un proyecto nuevo.
2. Indicadores de calidad de datos:

Esta parte de la ventana te permite evaluar la calidad de los datos históricos:
- Las áreas verdes muestran datos de calidad sin ningún hueco.
- Las zonas rojas indican la ausencia de datos.
- Las partes oscurecidas indican la presencia de pequeños espacios en blanco.
- Las líneas oblicuas indican que no se han descargado datos.
3. Botones de gestión de datos:
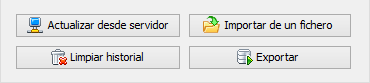
Estos botones te permiten realizar las siguientes acciones:
1. El botón Actualizar desde el servidor te permite descargar datos históricos desde nuestro servidor. Puedes encontrar más información sobre descargas aquí.
2. El botón Importar de un fichero te permite importar archivos de datos históricos de otras fuentes. Puedes encontrar más información sobre la importación de datos aquí.
3. El botón Exportar te permite exportar datos históricos desde el programa Forex Tester a un archivo de texto para ser usado más adelante por otra aplicación (por ejemplo, Excel). Forex Tester te permite exportar datos con cualquier marco temporal.
4. El botón Limpiar historial te permite eliminar datos históricos de los símbolos de divisas seleccionados. Haciendo click en este botón puedes eliminar el historial de 1-minuto y/o ticks.
4. Información de la línea.

5. Noticias.
En esta pestaña encontrarás información sobre las noticias históricas disponibles, podrás descargarlas manualmente o hacer clic en el enlace para actualizar tu suscripción. Para obtener más información sobre las noticias históricas, sigue este enlace.

 Español
Español English
English 日本語
日本語
 Enviar enlace al escritorio
Enviar enlace al escritorio